Tutorial
Creating tasks
At the top of the screen there are two boards named "Personal" and "Work" that allow you keep personal and work related tasks separate:
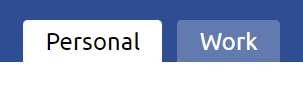
Start on either board and add a new task by clicking on

Type a title into the text box and click on

to pick a date for when you want to continue working on the task.
If your task requires another task to be completed first, click on

. This will create a new task connected to the first one:
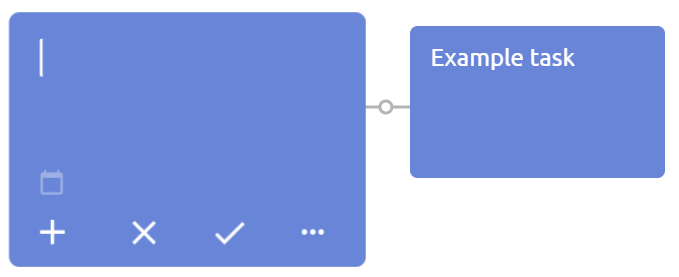
Click on

to open a menu with additional buttons:
 |
Share: Allows you to share tasks with friends or colleagues. You have to first invite friends using the entry "Invite" in the main menu in order to use this feature. Sharing a task will automatically share subtasks as well. Preconditions and successor will not be shared. |
 |
Due date: Allows you to set a separate due date for a task. This is meant for tasks which have a fixed due date and for events.
|
 |
Create successor: Creates a task that can be worked on after the selected task has been completed. |
 |
Comments: Allows you to create a comment |
 |
Connect: Allows you to create an additional connection to another task |
 |
Description: Allows you to add a longer text to a task or attach a file. The first few lines of the description will be shown in the main view. |
Click on

to show some more buttons:
 |
Subtasks: Brings you to the subtask view of the task. Inside the subtask view you can create tasks, including preconditions and successors, just like in the main view. This can be used for projects or longer term goals which require a large number of tasks to accomplish. |
 |
Move to Board: Allows you to assign the selected task to another board. Connected tasks will also be moved to the other board. |
Keep adding tasks with

until you've added your entire task list.
Working on tasks
The main view of Plocs shows your tasks in a calendar-like view.
Within each day, tasks and their dependencies are visualized using a flowchart-like layout.
All tasks you can currently work on are shown in the column on the left of the screen, the next steps are shown in subsequent columns.
To complete a task, click on

To delete a task, click on

You can change the order of tasks within a day using drag and drop. On Android and iOS the task has to be selected first for this to work.
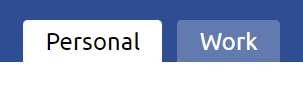

 to pick a date for when you want to continue working on the task.
to pick a date for when you want to continue working on the task.
 . This will create a new task connected to the first one:
. This will create a new task connected to the first one: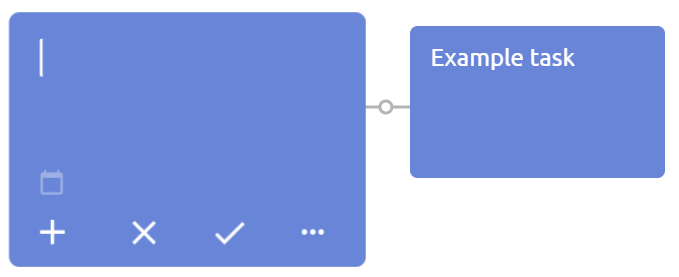
 to open a menu with additional buttons:
to open a menu with additional buttons:





 to show some more buttons:
to show some more buttons:

 until you've added your entire task list.
until you've added your entire task list.
